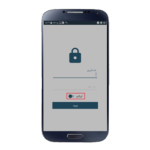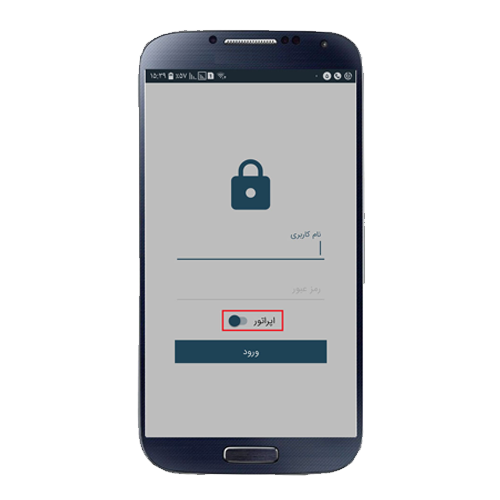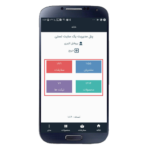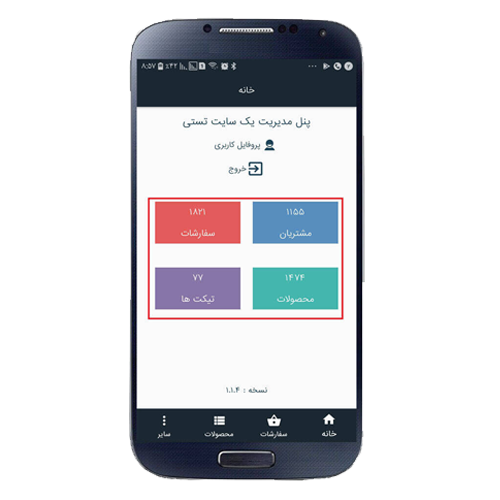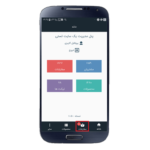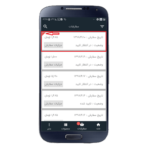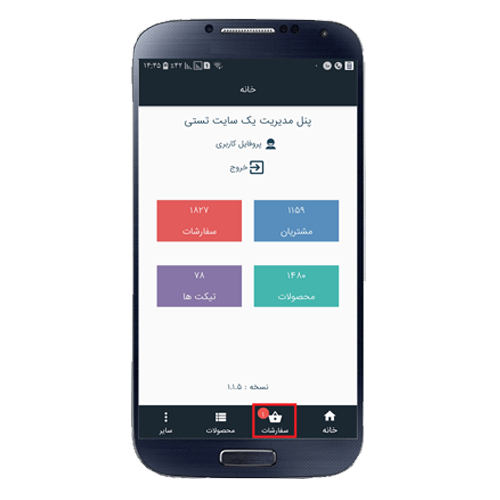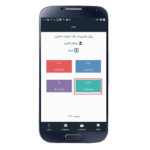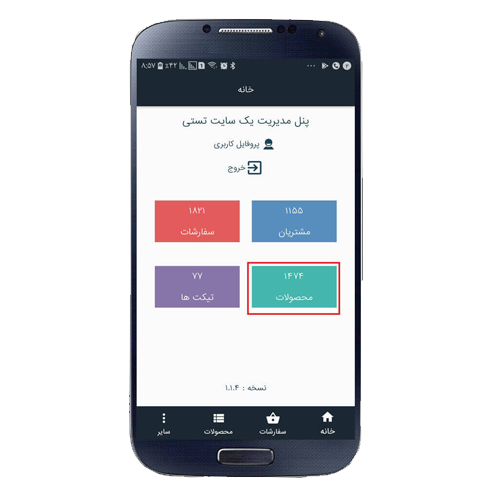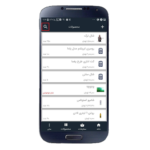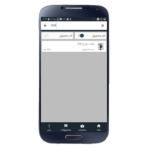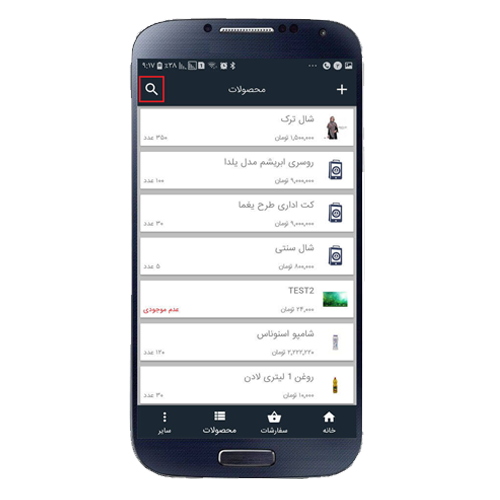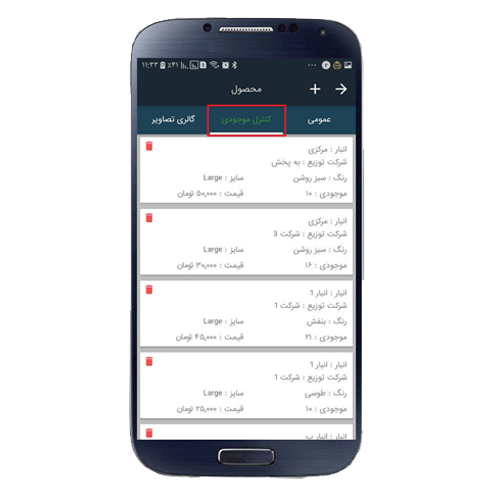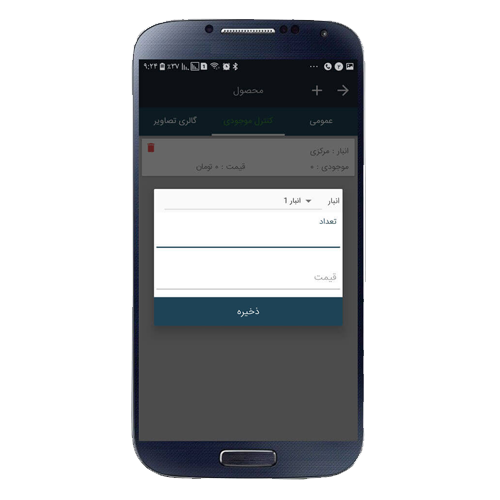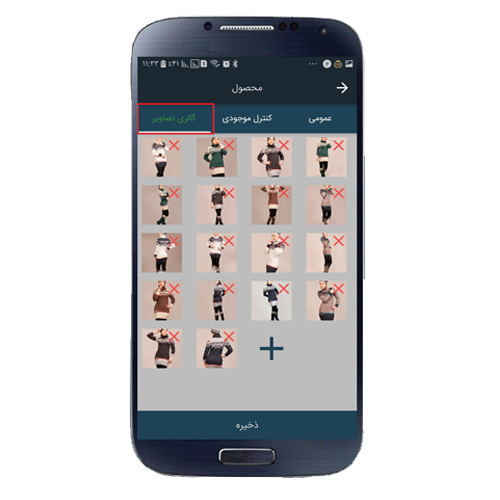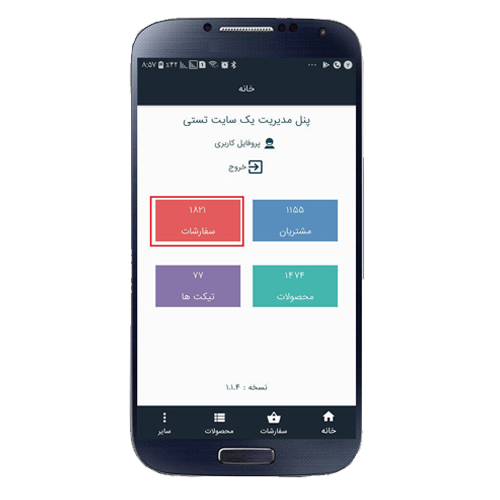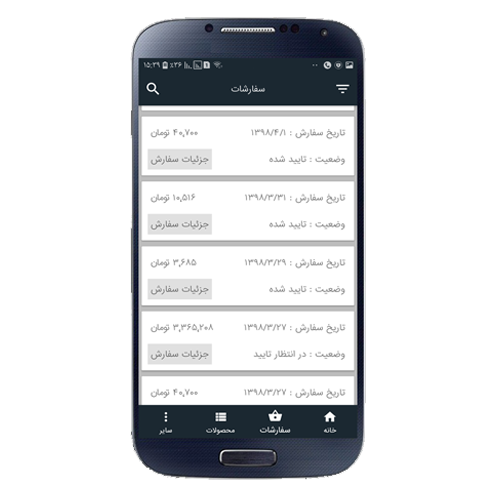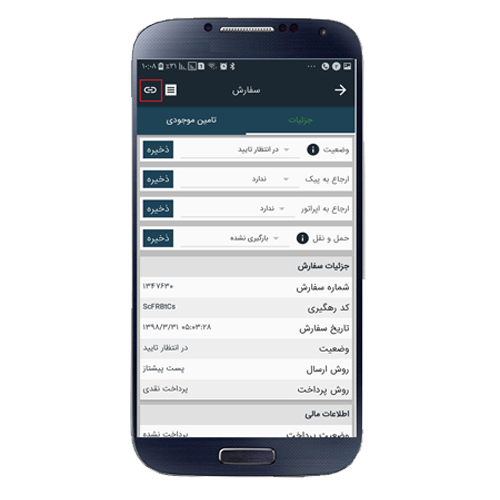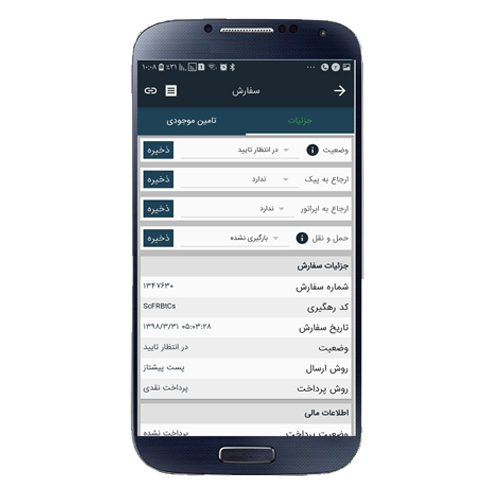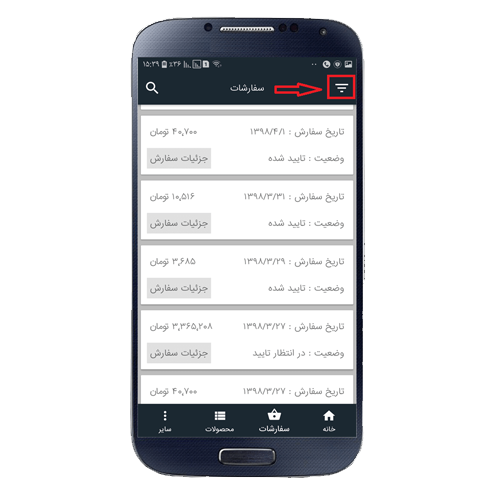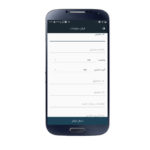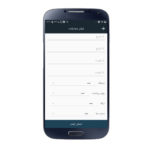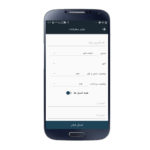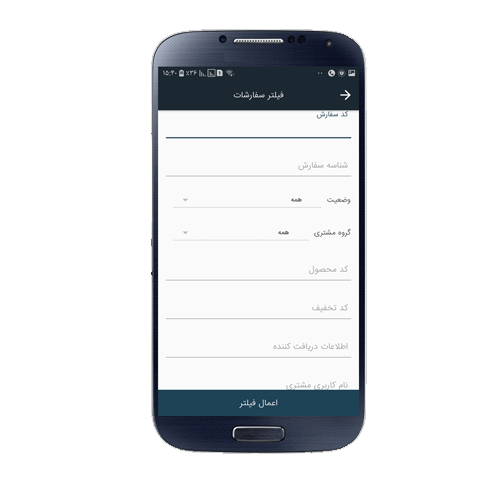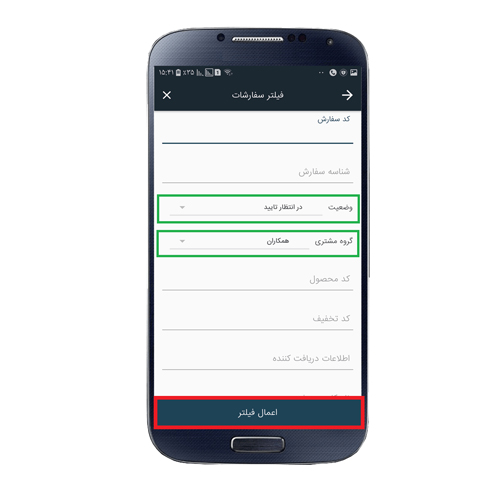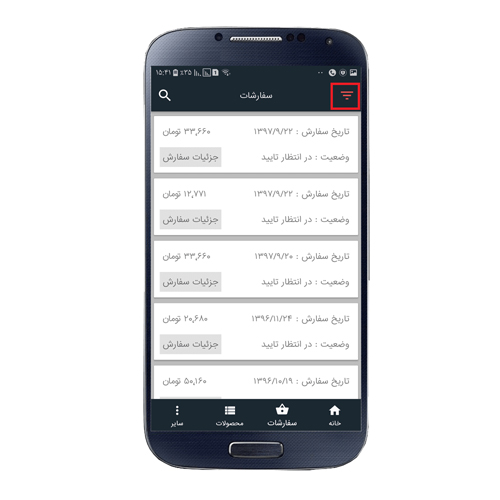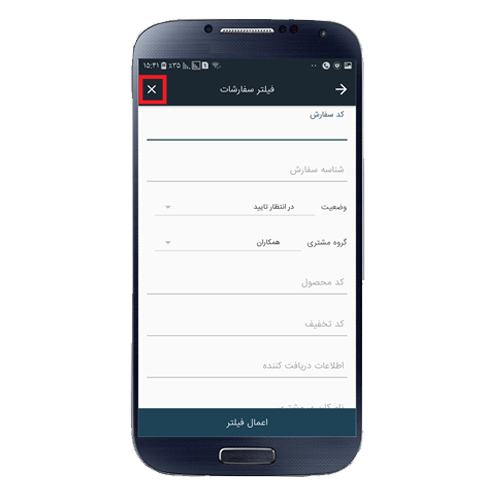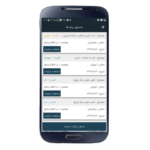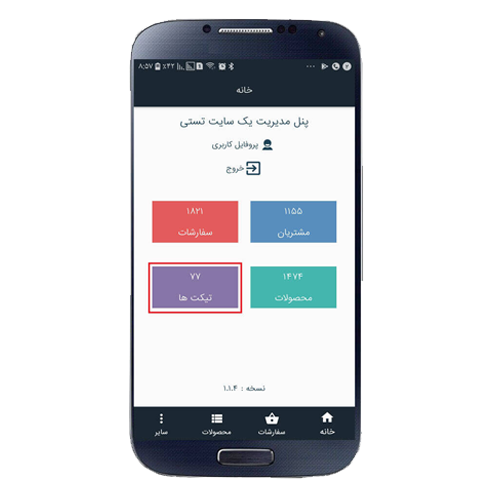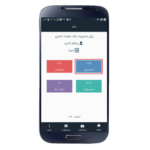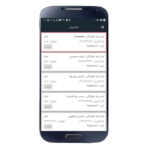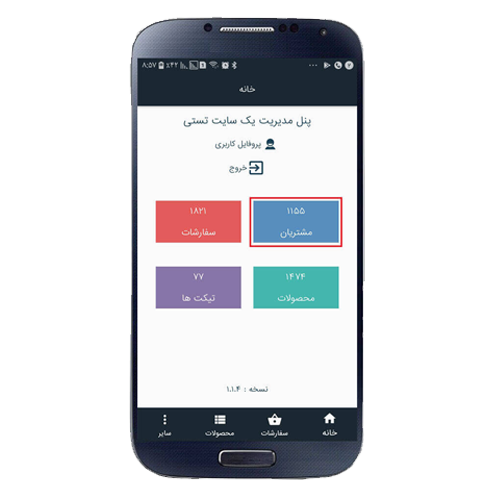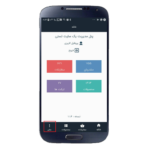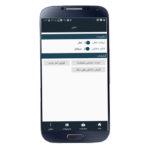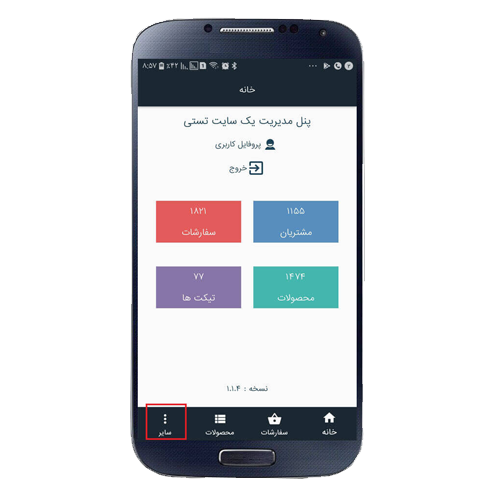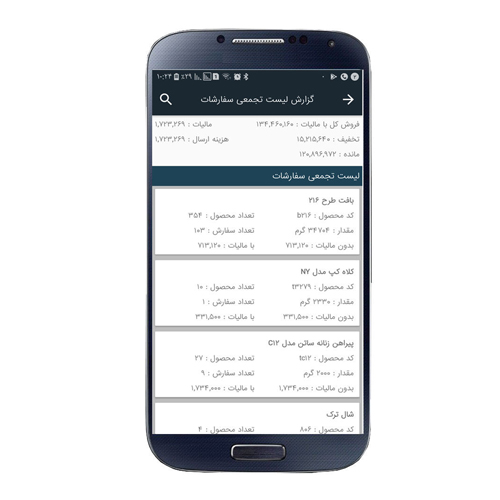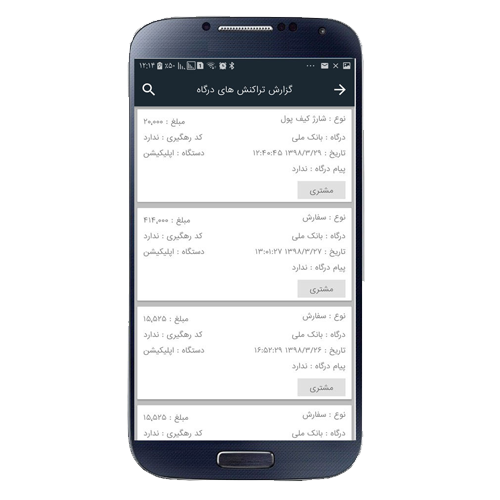Store managers or operators can easily and quickly perform basic online store management operations in the “store management application”. They can easily take pictures of store items and add them to store products, and new orders can be quickly controlled when notifications appear on the phone and in the app. Managing customer segments, orders, products, and messaging can be done through the app, as well as cumulative order reports, visit statistics, and port transactions.
Store Management App Features Guide
Start
The app starts with the login page to the app. Store managers and operators can log in to the app using their panel username and password. View app features according to the user defined access level.
If the operator enters the admin application, after entering the operator username and password, such as the “Operator” face image.
Application Home
New Order Alert
Product Page
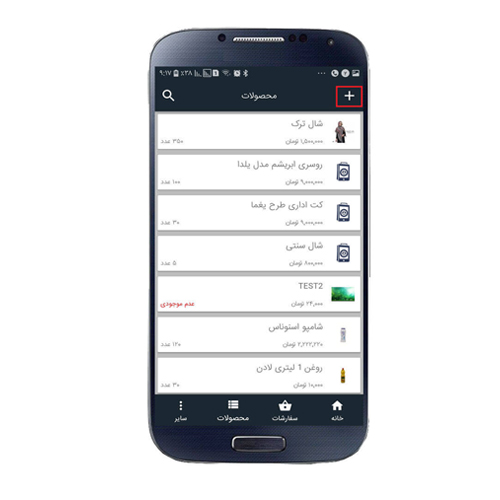
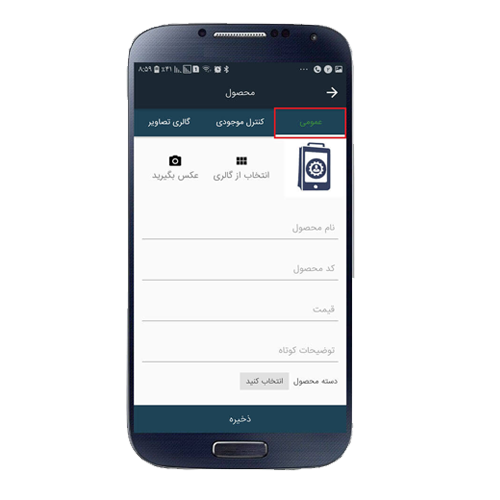
Image selection is required to add a product. To add an image you can select the photo of your desired product from your gallery or mobile camera:
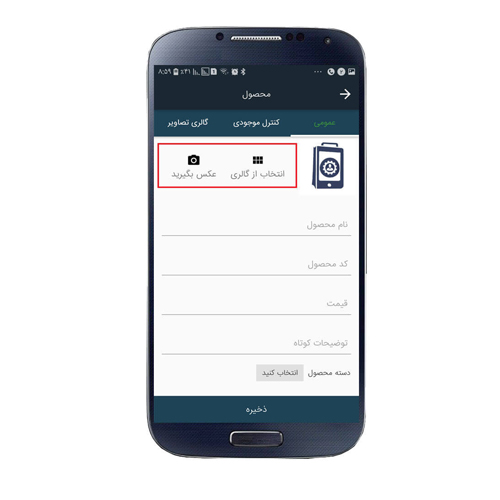
After touching the Filter Icon, the “Order Filter” screen is displayed.
Depending on the filter you requested, complete and select the desired field and finally touch the “Apply Filter” button.
Example: We want to search for orders that belong to the “Partners” customer group and are in the “pending approval” status. As in the following image, from the status items, “Waiting for approval” and then from the Client group items, select “Partners” and finally touch the “Apply Filter” button.
To view the store customer list, simply select “Customers” from the app homepage. Clicking on each customer will also display a customer information page.
On this page, admin can change the password of the client he wants.
In this menu, settings and reports can be accessed.